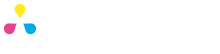Creating artwork for silver and gold ink cards
Mojoprint now offers a regular product, Metallic ink cards, that includes a silver or gold metallic ink on the front side. Preparing your data for using gold or silver ink is really easy.
Load the swatches
The first thing to do is load a silver and gold ink swatch into the Illustrator color swatch palette. To make your life easier, simply download the swatches here and then load them into your document by selecting the swatch file (gold-silver.ase) from your desktop. Use the contextual menu from the Swatch palette > Open Swatch Library > Other Library… [select the file to load].
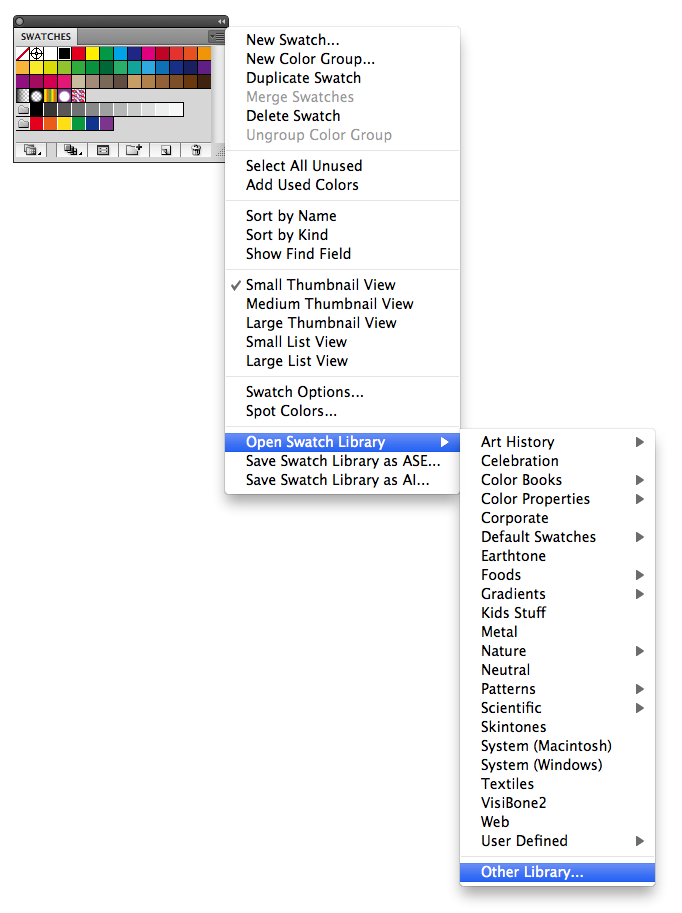
About the inks
We print using the DIC621 for the silver ink and our own unique special blend Mojoprint Gold for the gold ink. You may define the gold ink using DIC620 if you don’t use our swatches, but please understand that we will use our own gold ink to print regardless and that may differ in hue to the DIC620 color chart. For purists that must have DIC620 as the gold color, please contact us for a quote.
Select and color the objects
With your swatches now in place, you simply need to select the objects you wish to print in silver or gold (you must select one or the other and not define both in the same artwork) and click on the swatch to color those objects. Now, when we output your artwork to plates a 5th plate will be created for the metallic ink objects in your data since the color has been defined using a SPOT color.
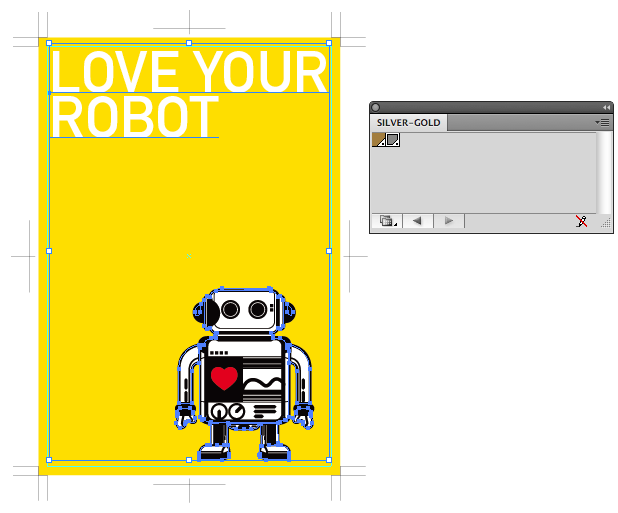
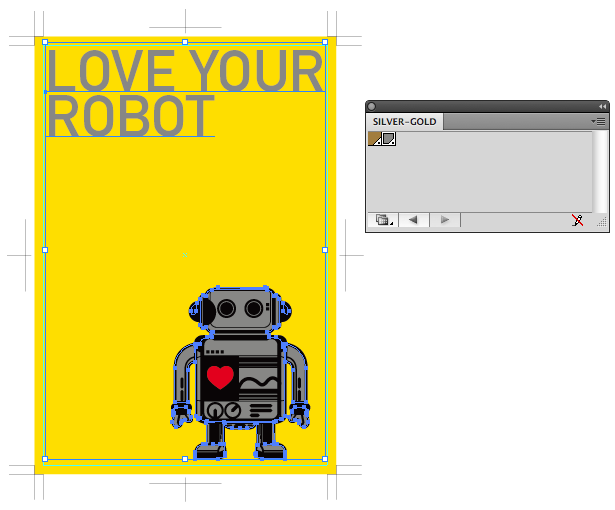
Careful of 100% black
If your design uses a black element on top of the silver or gold, be sure to color it using a rich black (C30, M30, Y30, K100) and not just K 100%. K100% is automatically overprint (to improve text legibility) and if overprint onto your silver or gold it the finished prints may not turn out as expected.
Read more about Rich Black here.
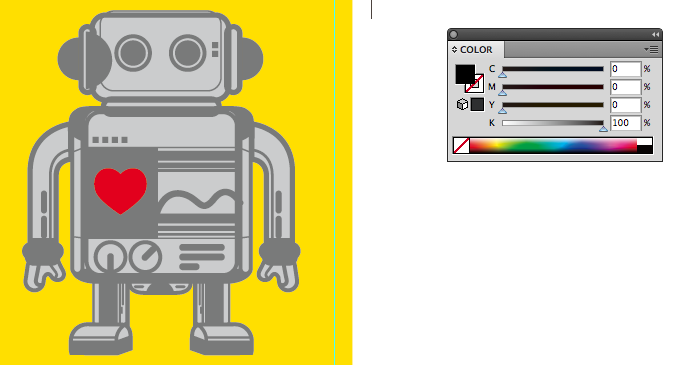
If use 100% K black on top of your silver or gold ink, the black will overprint.
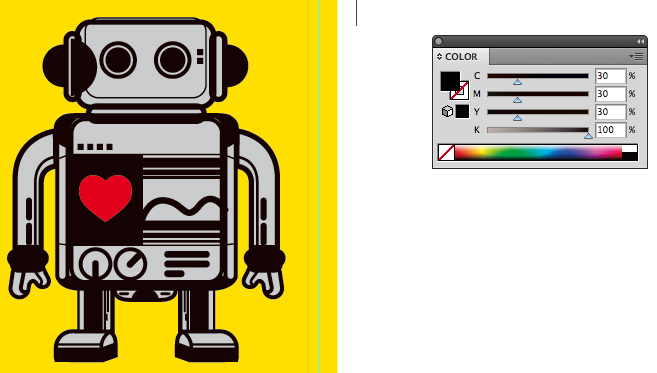
Avoid this by defining the black as a rich black.