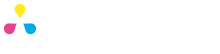Outlining fonts
Fonts are files on your computer that are used to write the text in your design. When you send that design to someone else, unless they have the same font files on their computer too, the design will look very different. So we require that all fonts are outlined in data that you send to us.
Creating Outlines
Creating outlines changes font from text into lots of shapes. It looks exactly the same, but it doesn’t require that font file anymore. If all fonts are outlined when you send us the data, your data will print as expected.
In Illustrator, this is what fonts look like normally:
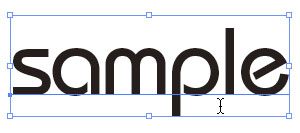
To outline fonts, select it, then click Type > Create Outlines.
After you have done this, the fonts will look like this:
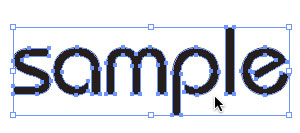
You can do all the fonts in the entire document at the same time by first clicking Select > All then Type > Create Outlines.To check that all fonts have been outlined, click Type > Find Font…Â If there are no fonts listed, you are good to go.
Stray points
Another common cause of printing errors are stray points.  These are points where you have clicked the type tool to write something but haven’t written anything, or you have deleted text, but the point has remained.  To remove any stray points  click Select > Object > Stray Points  if anything gets selected, hit delete.Â
Using Photoshop
If you are using Photoshop to create data, you can’t outline fonts but you can rasterize the fonts by flattening your document. To do this click the contextual menu in the Layers palette and select Flatten Image.
PLEASE NOTE: Â Fonts cannot be edited after they have been outlined so its safest to do this just before you submit the data. Â We also recommend that you save the file twice – once as normal, once as outlined. Â Just in case you need to go back and change something, you can edit the un-outlined file.
Â