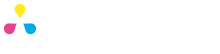Understanding the guides and marks used in the templates
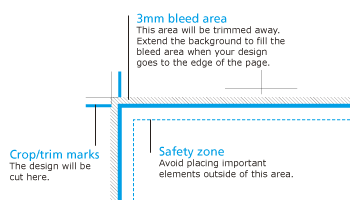
 Our downloadable eps templates come complete with the necessary guides and crop marks required to create print-ready data. Please note: Our Photoshop templates do not have crop marks or a safety zone. They are just set up with one guide indicating the crop/bleed area.
Guides
First of all, make sure you have set guides as viewable (view > guides > show guides), or you won’t see anything! By default guide lines in Illustrator are light blue, solid lines (these lines do not print) but they could be any color or style you like by changing the Illustrator preferences.You will notice a guide that highlights the outer edge of the bleed area, a guide that denotes the finished cut size and a guide that sits inside the paper size to indicate the safety zone.
3mm bleed area
All your artwork must contain a 3mm bleed area. We need the elements that must align to the edge of the page, or extend outside of it, to fill this area. When the artwork is trimmed at finishing time, if you have not created any bleed you may find thin white lines along the cut edges, where no ink has been printed. What this means to you as a designer is that if you make background images in Photoshop, you must include an extra 3mm to the page size.e.g. you want to design an A6 flyer with a black photographic background. A6 size is 148 x 100mm but your Photoshop size should be 154 x 106mm, adding 3mm around all edges.Now, when you place this image into Illustrator it will extend to the bleed margins perfectly.
Safety zone
As a general rule it is best not to place important elements too near the edge, as it is necessary to allow for slight discrepancies at trim time. The safety zone is 5mm from the edge of the final cut size.
Crop/trim marks
Japanese crop marks are a little different to western ones in that they are double lines 3mm apart, not single. The inner edges are where the artwork will be cut.If you are creating your own artwork without using one of our templates, create trim marks by selecting a shape (ie. draw a rectangle 148 x 100mm for A6) and then use filter > create > crop marks.